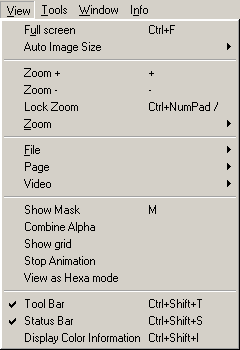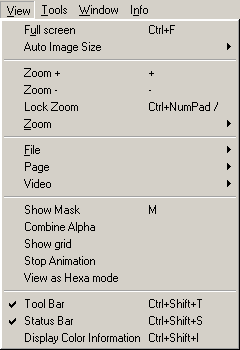The "View" Menu
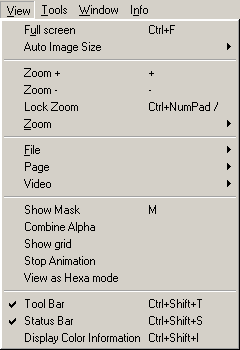
The Menu option lets you adjust the display of the image.
- Full Screen - Display the current image so it fills the screen. No other windows or images are displayed.
- Auto Image Size - Automatically fit the image to the selected canvas or window size.
- Zoom+ - 'Zoom in' into the figure and expand it by a factor of 2.
- Zoom- - 'Zoom out' from the figure and reduce it by a factor of 2.
- Lock Zoom - This freezes the current zoom factor. The zoom factor will not change when navigating to another image.
- Zoom sub menu - You can set the Zoom factor to a specific value. Values range from 7% to 1600%
- File - Lets you navigate from image to image in the current directory.
- Page Lets you navigate between pages (=frames) of a multi-page image or extract the pages into individual images.
- With the Video option you can play all or part of a video or create and play a loop that can be repeated as many times as required.
- Show Mask - Lets you display (or remove) the images mask information (alpha canal).
- Combine Alpha - ???
- Show Grid - Lets you superimpose a grid on the image.
- Stop Animation - Lets you stop the current image animation. You can then use the Previous Frame/Next Frame buttons in the tool bar to navigate the animation.
- Tool Bar - Display or hide the tool bar.
- Status Bar - Display or hide the status bar.
- Display colour Information - Display the colour of the image at the position of the mouse pointer. The mouse pointer changes to a pipette and displays the current X/Y position, the colour value as a RGB value and in hexadecimal representation (for web design with HTML). For images with a colour palette like e.g. GIF, the colour index is displayed.
Please note that after closing the current image or navigating to another image the "Display colour Information" mode is still active. When necessary, deactivate the option by selecting the menu item, again.
XnView in "Display colour Information" mode

© 2003, 2004 Pierre E. Gougelet